
Use Google Slides to work on presentations created with other tools. For example, you can convert PowerPoint to Google Slides. I'll show you how in this tutorial.
Advertisement Advertisement Advertisement Advertisement Advertisement Apr 30, 2024 • 20 min read This post is part of a series called How to Use Google Slides (Ultimate Tutorial Guide).When you work with presentations, you don't always have a choice in file type. But when you convert PowerPoint to Google Slides, you've got flexibility for many situations.

It's common to need to convert while working with presentations That's why it helps to learn how to convert PowerPoint to Google Slides. Been asked to change or update a Microsoft PowerPoint presentation? You can do it using Google Slides.
The PPTX to Google Slides process isn't hard - in fact, it only takes a few clicks! In this tutorial, you'll learn how to convert PPT to Google Slides. I 'll show you how to convert PPTX to Google Slides, step by step. Let's get started!
Looking for the best Google Slides presentation themes? Turn to premium presentation templates on Envato Elements today.
Ready to learn how to transfer PowerPoint to Google Slides designs? Here's a screencast to quickly show you the first method of converting a PowerPoint presentation to Google Slides:
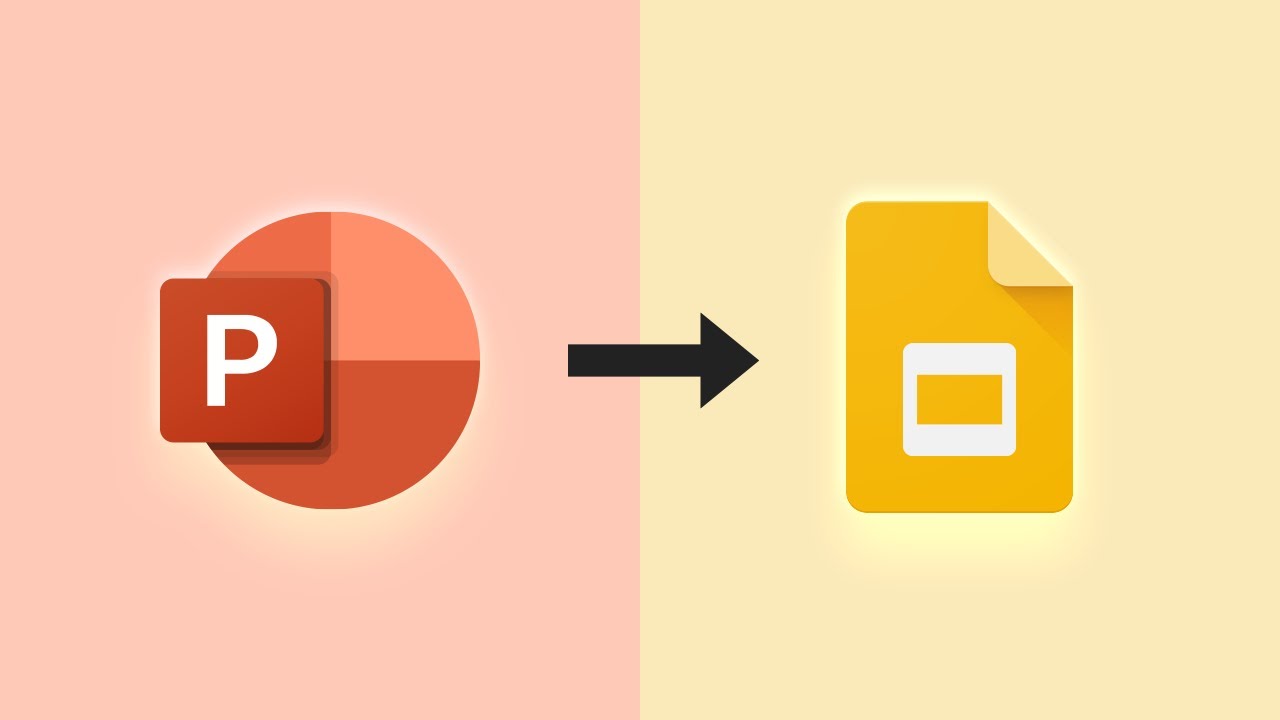
Can you convert from PPT to Google Slides? Absolutely. As it turns out, there are many methods that help you upload PPT to Google Slides formats. Read on to see the top PPTX to Google Slides techniques in action.
Jump to the following content:
Now, let’s learn how to convert PowerPoint to Google Slides. There are three main ways to do this, and we’ll explore each one. Each one is easy, and it pays to know all three. You’ll find that you use these simple steps every day!

I’ll explain how to convert PPT to Google Slides using the Enjoy PowerPoint Template from Envato Elements. We'll use built-in tools as a PPT to Slides converter! Download it today to follow along.
This tutorial is based on the Google Chrome browser on macOS. The process is very similar for other browsers and systems, although some screens may vary slightly.
The first method to import a PowerPoint presentation into Google Slides is through your Google Drive. Drive is used to store files that you work with in Google Slides, Sheets, Docs, and more. It's the first step as you learn how to transfer PowerPoint to Google Slides.
Can you convert PPT to Google Slides? You'll see that below. Here are step-by-step instructions on how to use the built-in PPT to Slides converter.
To get started here, open your Google Drive folder in Chrome. Navigate to the folder where you’d like to store your imported presentation. Click on it to open it up.

In the center of your screen, you’ll see text reading Drop Files Here. With Google Drive still open in your browser, find the PPTX file that you want to upload into Google Slides to edit.

Click on the PowerPoint file you’ve chosen, and drag it over your Google Drive screen. Drop it into place, and Drive will upload the file. This may take a few moments, depending on the file size and your connection speed.

Just like that, you’ve uploaded a PowerPoint file to Google Drive. The next step is to convert it to Google Slides format so that you can get to work making edits. To use the PPT to Slides converter, double-click on the file in Google Drive.

By default, Google Drive launches the presentation in Google Slides. The conversion process is performed automatically. You don’t have to do any manual work to kick it off. It’s a streamlined convert PPT to Google Slides process that saves you a ton of time.
With the presentation file converted, you can get started editing! You just learned how to convert PowerPoint to Google Slides. It now works just like any other presentation in Google Slides.

You can add text, images, and more. And you can take advantage of Google Slides’ robust collaboration features to interact with your global team.
Need another option for how to convert PowerPoint to Google Slides? The second method of importing a PowerPoint presentation is to start by opening a blank Google Slides presentation. Here's the process:
Back in Google Drive, click New in the upper left corner of the screen. From the drop-down options, click Google Slides.

A blank Google Slides presentation opens. You can now import a PPT presentation from here.
To import a PPTX file, go to the File menu and choose Open .

The Open a File dialog box launches. From the tabbed options, click Upload. Then, click Browse. Browse for a stored PPTX file on your computer and click to insert it. Google Slides uploads the slide deck. This is the start of the convert PPT to Google Slides process.
You’ll see the slides appear in a new window. You just learned another method for how to convert PowerPoint to Google Slides. You’re ready to convert and edit your slides! This is another great way to convert from PPT to Google Slides with ease.
Our final method for how to convert PowerPoint to Google Slides lets you import select slides. You can do this in an existing or new presentation. It’s useful if you don’t need to work with every slide in a PowerPoint that you already have built out.
Creating a new presentation? Follow the first step of Method 2 for how to convert PowerPoint to Google Slides above to open a blank presentation.
If you're importing slides into an existing presentation, open it in Google Slides.
Once your Google Slides presentation is open, click File > Import Slides from within the presentation.

You’ll see the Import Slides menu appear. Again, click Upload to select a presentation from your computer. Once you find the file from which you want to import slides, click on it and click the Select button in the lower left corner.
The Import Slides dialog box displays with thumbnails of the slides in the presentation. It gives you a sneak peek as you navigate your upload PPT to Google Slides process.
To select individual slides to import, click on each slide to select it. Click the Import Slides button in the lower right corner of the dialog box when you've finished selecting slides.

To import all the slides, click the All link in the upper right of the dialog box and click the Import Slides button.
The slides you've chosen to import appear below the current slide in your Google Slides presentation.
Once you've imported the PowerPoint slides of your choice into your Google Slides presentation, you can edit them as you choose. They're now part of your new Google Slides presentation.
The conversion process is automatic. It's essentially a built-in PowerPoint to Google Slides converter. But you may notice font and formatting differences after importing PPTX to Google Slides.
PowerPoint is one of the most popular presentation packages. For that reason, I've covered how to convert PowerPoint presentations to Google Slides format in detail in this tutorial. But it’s far from being your only option for a robust presentation app.
OpenOffice is a popular free presentation app. It saves its files using the .odp file format. Above, you learned how to convert PowerPoint to Google Slides. But can you use .odp files? Absolutely!

To use an OpenOffice .odp in Google Slides, scroll up to Method 1 above. Repeat those steps, choosing the .odp to upload. Google Slides handles the conversion steps.
You saw how to convert OpenOffice and PPTX to Google Slides. But what about Keynote files? If you aren’t familiar, Keynote is Apple’s own presentation app. It’s growing more popular. But you can’t upload Keynote directly to Google Slides.

Luckily, there’s a workaround. When you’ve built slides in Keynote, go to File > Export To > PowerPoint. This saves your Keynote presentation in PowerPoint format. Now, you can use Method 1 above to upload and edit it in Google Slides!
Canva is an online app that you can use to create presentations. But, some of its features do require a premium tier. What if you want to use Canva to collaborate with others in Google Slides?
Again, your best option is to save your online Canva slides in PowerPoint format. Then, you can upload them into Google Slides! It’s a good way to share slides with your team.

Remember: it always pays to double-check the results after you upload PPT to Google Slides. Sometimes, files don’t convert perfectly. Scroll through your slide deck. You may have to spend a few minutes rearranging slide content to make sure it looks right.
7 Best Practices for Importing Files to Google Slides
You've learned how to convert from PPT to Google Slides. It's really easy, but there are tips to make your PPTX to Google Slides even more successful.
It's easy to import files from PowerPoint into Google Slides. Here are some best practices to use as you upload PPT to Google Slides:
The import process for importing PowerPoint files into Google Slides is like the import process for all Google Drive tools.
You can convert from PPT to Google Slides, but Google Drive also supports conversions for other apps. To read a complete tutorial on Google Drive file conversions, review:
![]()
![]()
![]()



Can you convert PPT to Google Slides? You just learned that it's a "yes!" Now, you can keep learning more about PowerPoint and Google Slides with our tutorials. Master more of PowerPoint in How to Use PowerPoint (Ultimate Tutorial Guide.)
We've got top tutorials that help you work effectively in PowerPoint. Check out our favorite resources below:
![]()
![]()
![]()





















Learn the best presentation strategies in our eBook: The Complete Guide to Making Great Presentations (grab it now for FREE). Get your ideas formed into a powerful presentation that'll move your audience!

So far, you've learned how to convert PPT to Google Slides designs. Think about it: when you can upload PPT to Google Slides and change format, you unlock limitless templates.
You know how to convert a PowerPoint to a Google Slides template. But if you want original Google Slides designs, we've got you covered. Here are more great presentation templates:








































You learned how to convert PPTX to Google Slides. You can use your favorite Google Slides or PowerPoint template to do just that! Let me tell you about the best place to find amazing templates.

Turn to Envato Elements for the ultimate premium presentation templates. For a flat monthly rate, you can download and use as many premium PPTX to Google Slides themes as you want! Each one is fully customizable in your favorite presentation app.
From PowerPoint or Google Slides templates to stock photos, fonts, and more, Envato Elements has it all. There are loads of quality creative designs and templates with on-trends available.

With Envato Elements, finding the perfect assets is now faster with our AI-powered search assistant. Just type in what you're looking for, and let the technology do the hard work.
It quickly sorts through millions of items to find the assets that best fit your project. No PowerPoint to Google Slides converter is needed. Just upload your favorite Google Slides template, and you’re ready to get to work!
From PowerPoint to Google Slides, here are top templates from Elements:
















Karmel is a beautiful presentation that's perfect for your next design. Click through the gallery to see more of its slides.
Karmel is a minimalist style presentation. It takes on the less is more mindset for clean and clear presentations. This presentation template can be used for many different purposes.

This fully editable presentation template is great for any purpose. There are five premade color schemes, which makes it easy to customize the presentation. Remember: after you learn how to upload PowerPoint to Google Slides, templates like this will work great for you.

This PowerPoint template is a multi-purpose presentation template. With its simple design, you can easily edit the template to fit your needs.
As you can see, Envato Elements has thousands of options for your next presentation. It’s your best bet in 2024 and beyond! Now that you know how to convert PPTX to Google Slides, you’re all set. Choose your favorite template and get started.
With unlimited downloads, you've got unlimited possibilities. Jump over to Envato Elements today. Knowing how to convert from PPT to Google Slides means that your options are limitless.
Can you convert PPT to Google Slides?
Yes! You can work with presentations originally created in PowerPoint. Or you can work with files from other presentation apps.
Now that you know how to upload PowerPoint to Google Slides, you won't need to recreate templates from scratch. The key is to convert from PowerPoint (or another presentation format) to Google Slides format.
Converting a PowerPoint presentation to Google Slides isn't hard once you know what to do. You've just learned how to convert PowerPoint to Google Slides. Now, put your new convert PowerPoint to Google Slides skills to work!
You've also seen some great presentation templates from Envato Elements to help you create a visually appealing slideshow. If you're creating a new presentation, why not choose one of these templates?
Editorial Note: This post was originally published in 2017. It's been comprehensively revised to make it current, accurate, and up to date by our staff—with special help from Andrew Childress and Sarah Joy.